Updating FRITZ!OS on FRITZ!Box 7490, 7272, 7390, 7360, and 7270 routers
This guide is suitable for FRITZ!Box 7490, 7272, 7390, and 7360 routers.
What we'll cover:
- Downloading the optional Recovery Utility
- How to log in to your FRITZ!Box
- How to update the FRITZ!OS firmware using the web interface on your router
Not what you're looking for? Try the FRITZ!Box guides for NBN, ADSL, NodePhone VoIP, or WiFi.
Before you begin the steps of updating your FRITZ!Box:
Whilst it is not required, we recommend that you save a copy of the FRITZ!Box Recovery Utility (available for Microsoft Windows only). Do not use or open this file, just save a copy and keep it handy:
- Download the Recovery Utility for the FRITZ!Box 7490 (.exe)
- Download the Recovery Utility for the FRITZ!Box 7272 (.exe)
- Download the Recovery Utility for the FRITZ!Box 7390 (.exe)
Once you've downloaded the Recovery Utility - proceed with the steps below this red box - Updating your FRITZ!Box.
Important note: Do not use the file that you've just downloaded to update your FRITZ!Box.
The Recovery Utility is only for use in the unlikely event that the update fails, and your FRITZ!Box doesn't recover from the failed update (permanently blinking red light). If you need to use the Recovery Utility, contact Internode Support for assistance before proceeding.
Updating your FRITZ!Box
Once you've downloaded a copy of the Recovery Utility, you can proceed with updating your FRITZ!Box.
The recovery utility is not used for updating your FRITZ!Box. The update is carried out via the web interface of your FRITZ!Box, as per the steps below:
Log in to your FRITZ!Box router
Step 1
- Make sure that your computer is connected to the FRITZ!Box with an Ethernet cable. We don't recommend updating FRITZ!OS over a WiFi connection.
- Open your preferred web browser, for example: Google Chrome, or Mozilla Firefox.
- Enter the following number into the address bar and then hit Enter on your keyboard:
- 192.168.178.1 (this number is called an IP Address).
- Alternatively, you can also try visiting the web address: http://fritz.box/
 |
| Figure 1: Entering the IP address to access the router |
Step 2
- The router will ask you for the administrative password. If you purchased your FRITZ!Box from Internode, your router has been pre-configured and the default password will be as follows:
| Password: | admin (FRITZ!OS 7.0 and earlier) admin123 (FRITZ!OS 7.01 and later) |
|---|---|
| This is the router's default password. We recommend that you change the password for security reasons. |
|
- Once you have entered the password, click Log In.
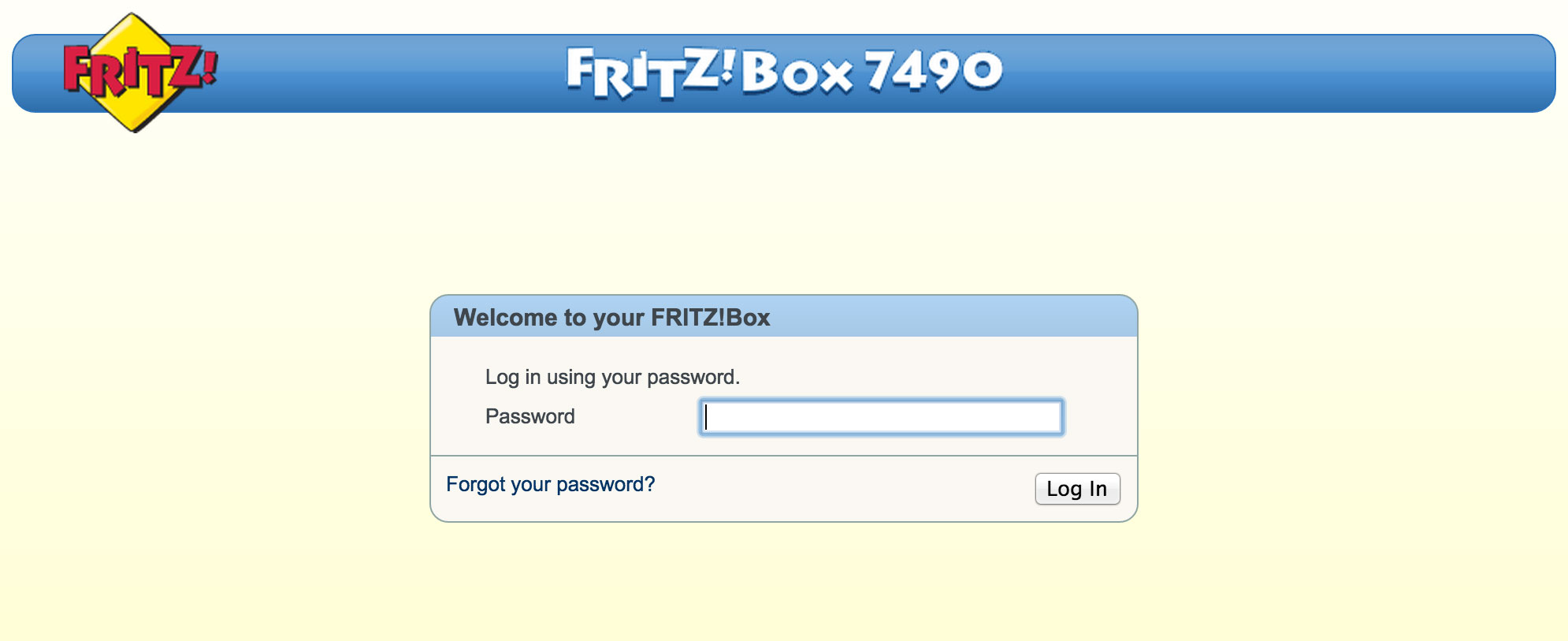 |
| Figure 2: The FRITZ!Box Log In screen |
If the default password does not work, it has likely been changed. If you do not know the password, you will need to factory reset your FRITZ!Box before you can access the user interface.
You can reset the FRITZ!Box to factory settings by clicking Forgot your password? and then Restore Factory Settings. Please note that this will overwrite all of your settings.
Once you have reset your FRITZ!Box to factory settings, you will be redirected to the setup wizard.
Step 3
- The FRITZ!Box user interface should now appear. From the bottom of the menu on the left, click Wizards.
- The list of configuration wizards will appear. Select Update from the list. Depending on your current version of FRITZ!OS this may also say Firmware or Update Firmware.
 |
| Figure 3: The FRITZ!Box 'Wizards' screen |
Step 4
- Your FRITZ!Box will search for an updated version of FRITZ!OS - this may take a few minutes.
 |
| Figure 4: Searching for an updated version of FRITZ!OS |
Step 5
- If there is an updated version of FRITZ!OS available, your FRITZ!Box will say Found a new FRITZ!OS for your FRITZ!Box. It will also list your current version of FRITZ!OS and some information about the new version.
- Click Start Update at the bottom right of the screen to begin the update.
 |
| Figure 5: An updated version of FRITZ!OS has been found |
Step 6
- The FRITZ!Box will begin downloading FRITZ!OS. This may take several minutes, depending upon the speed of your Internet connection.
 |
| Figure 6: Downloading the current FRITZ!OS |
Step 7
- Once the download completes, your FRITZ!Box will automatically begin installing the FRITZ!OS Update. This may take up to 5 minutes or more to complete, during which your router will reboot several times.
- Keep an eye on the info light on the front of your FRITZ!Box - if this is flashing, then do not turn off your FRITZ!Box, or disconnect it from the power.
- Don't be concerned if the lights on your FRITZ!Box go off completely for a few seconds, and various lights blink at different rates a few times during the update, this is normal.
 |
| Figure 7: Transferring/installing FRITZ!OS |
- When FRITZ!OS has finished installing, your FRITZ!Box will reboot once again. You will see the lights on your FRITZ!Box return to their normal operating status.
- Once you see the login screen again, the update has been successfully applied.
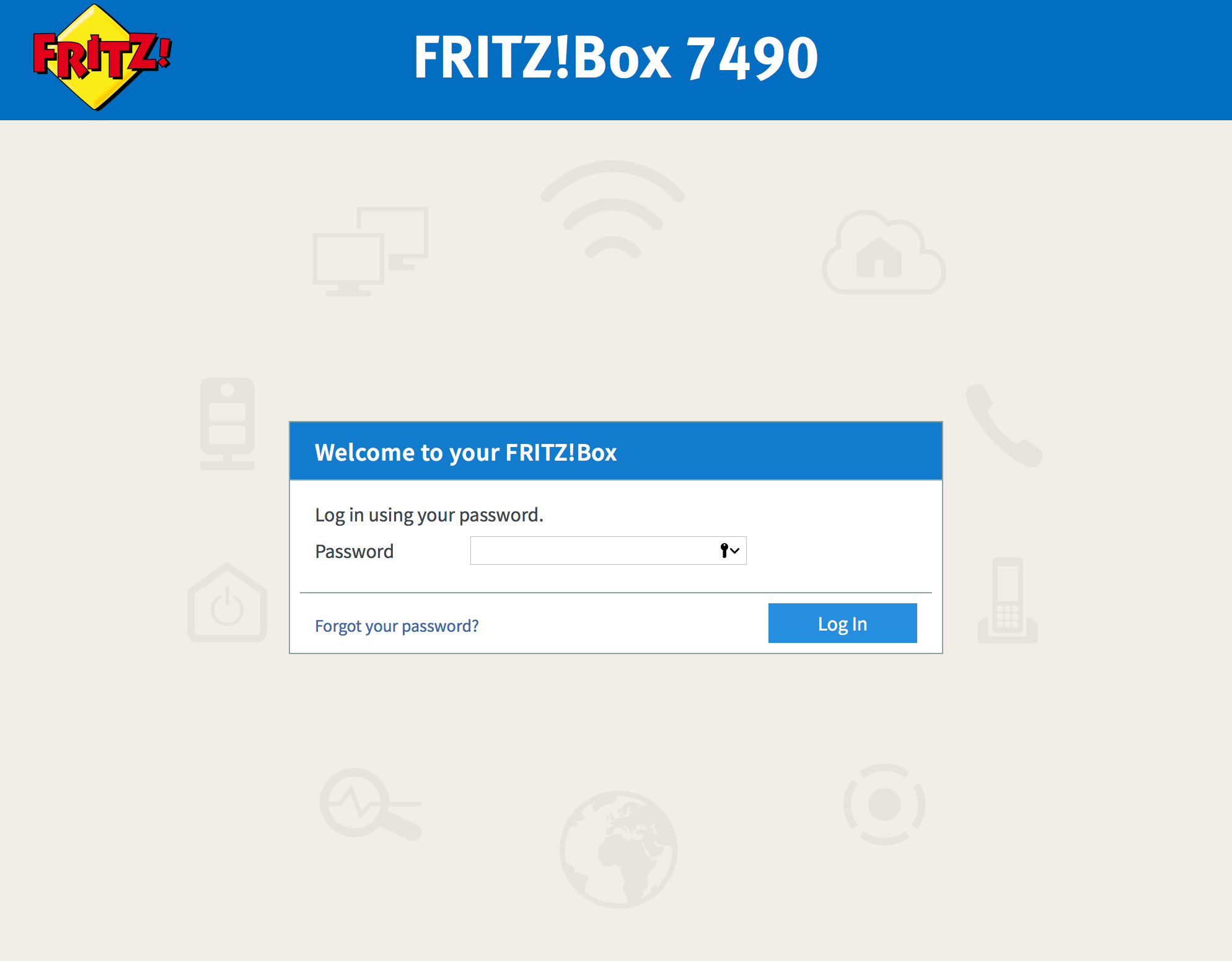 |
| Figure 7: The new FRITZ!Box Login Screen using the latest FRITZ!OS version. |
Congratulations! You have successfully updated FRITZ!OS on your FRITZ!Box router.
Further Assistance
If you're looking to also set up your NBN, ADSL, NodePhone VoIP, or WiFi, please refer to our other guides:
- NBN Configuration
- ADSL Configuration for FRITZ!Box Routers
- NodePhone VoIP Configuration for FRITZ!Box Routers
- WiFi Configuration for FRITZ!Box Routers
If you are having trouble setting up your router, or would like to clarify some of the steps, please contact our Support Team.

