Manual ADSL configuration for FRITZ!Box Routers
This guide is suitable for FRITZ!Box 7490, 7390, 7360, and 7272 routers using the latest FRITZ!OS firmware.
What we'll cover:
- Connecting cables
- How to log in to your FRITZ!Box
- Manually setting up an ADSL broadband connection
Not what you're looking for? Try the FRITZ!Box guides for NodePhone VoIP, or Wireless configuration.
FRITZ!Box Cable Setup
 |
| Figure 1: The ports on a FRITZ!Box 7490 router. These ports are the same on the 7390 and 7272. |
The FRITZ!Box uses a RJ45-style connection for the ADSL port on the back of the device. Each unit includes an all-in-one version of the 'Y' cable without separate adapters.
NOTE: Initial shipments of FRITZ!Box units had RJ45 plugs on the included 'Y' splitter. RJ45 to RJ11 adapters are included and must be used to connect the 'Y' cable to your ADSL splitter.
 |
| Figure 2: Typical cabling for a FRITZ!Box 'Y' cable |
Standard ADSL Cabling
- Connect the larger (RJ45) end of the 'Y' cable to the DSL/TEL port on the router.
- Connect the small, black end of the 'Y' cable (labelled Tel) to the Local Phone port on the ADSL splitter.
- Connect the remaining small end of the 'Y' cable (labelled DSL) to the ADSL Modem port on the ADSL splitter.
- Connect one end of the supplied Ethernet cable to the network port on your computer. Connect the other end to one of the LAN ports on the back of the router.
- Connect the power supply to the back of the router, and plug it into your 240v power outlet.
- Switch on the router.
Naked ADSL Cabling
- Connect the larger (RJ45) end of the 'Y' cable to the DSL/TEL port on the router.
- Connect the small, grey end of the 'Y' cable (labelled DSL) to the telephone port on the wall.
- Connect one end of the supplied Ethernet cable to the network port on your computer. Connect the other end to one of the LAN ports on the back of the router.
- Connect the power supply to the back of the router, and plug it into your 240v power outlet.
- Switch on the router.
 |
| Figure 3: Cabling for a Naked ADSL connection |
Manually set up an ADSL broadband connection
Step 1
- Make sure that your computer is connected to the FRITZ!Box - either with an Ethernet cable, or over a wireless network.
- Open your preferred web browser, for example: Internet Explorer, Google Chrome, or Mozilla Firefox.
- Enter the following number into the address bar and then hit Enter on your keyboard:
- 192.168.178.1 (this number is called an IP Address).
 |
| Figure 4: Entering the IP address to access the router |
Step 2
- The router will ask you for the administrative password. If you purchased your FRITZ!Box from Internode, your router has been pre-configured and the default password will be as follows:
| Password: | admin (FRITZ!OS 7.0 and earlier) admin123 (FRITZ!OS 7.01 and later) |
|---|---|
| This is the router's default password. We recommend that you change the password for security reasons. |
|
- Once you have entered the password, click Log In.
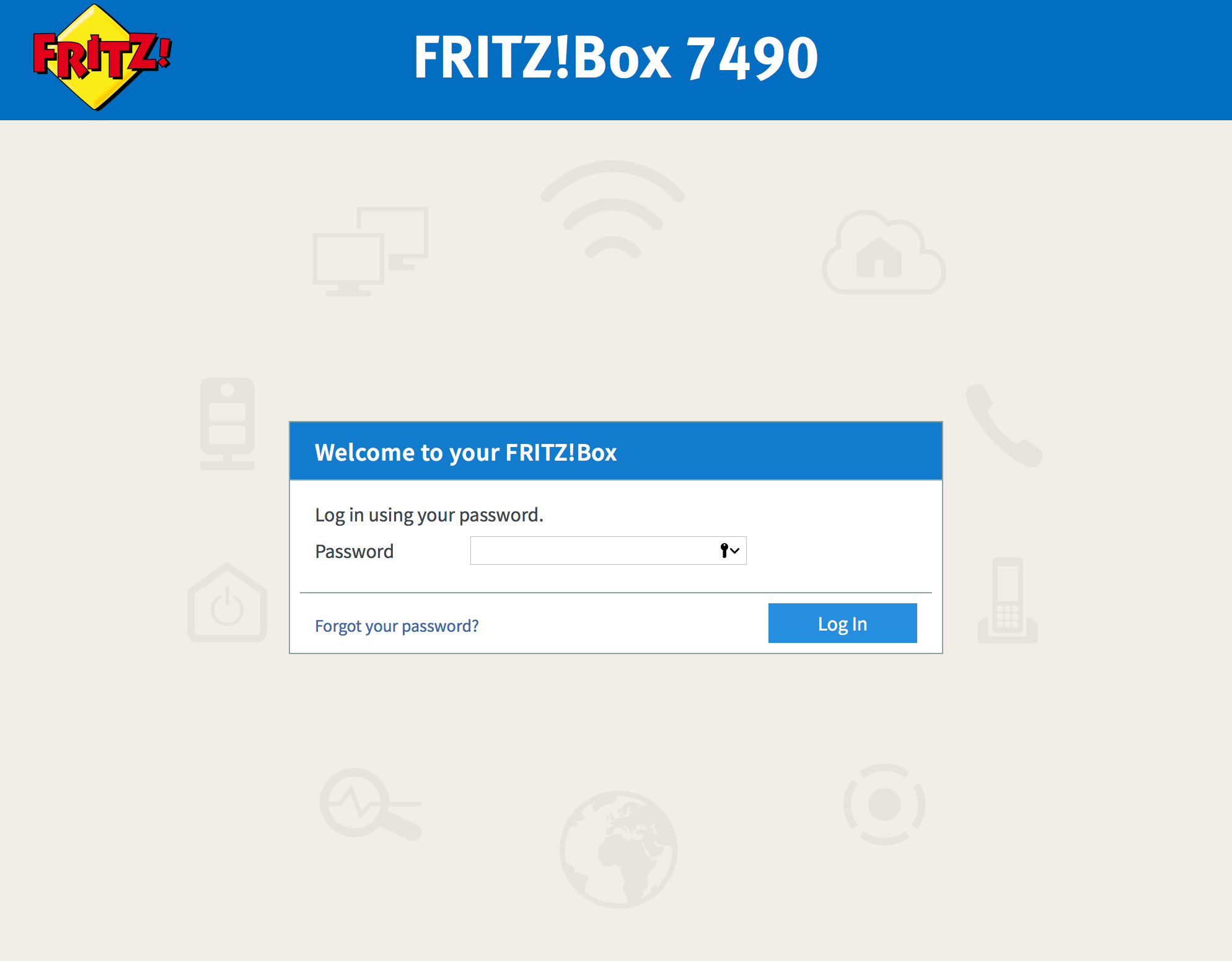 |
| Figure 5: The FRITZ!Box Log In screen |
If the default password does not work, it has likely been changed. If you do not know the password, you will need to factory reset your FRITZ!Box before you can access the user interface.
You can reset the FRITZ!Box to factory settings by clicking Forgot your password? and then Restore Factory Settings. Please note that this will overwrite all of your settings.
Once you have reset your FRITZ!Box to factory settings, you will be redirected to the setup wizard.
Step 3
- Click Internet from the menu to the left of the screen.
- Click Account Information from the menu to the left of the screen to access the Account Information screen.
 |
| Figure 6: Accessing the 'Account Information' screen |
Step 4
- Select Internode from the Internet service provider drop-down menu. Further account options will appear underneath.
- Type your Internode username into the User name field. Make sure you include @internode.on.net.
- Type your Internode password into the Password field.
If you've forgotten your password, you can retrieve it with our Password Retrieval tool. - Select the option to Check the Internet Connection after "Apply" has been clicked.
- Click Apply to save your settings.
 |
| Figure 7: Entering account details into the 'Account Information' screen |
Step 5
- The FRITZ!Box will save your settings. Once this has finished, click OK to continue.
 |
| Figure 8: Saving your account settings |
Step 6
- The FRITZ!Box will test your connection to the Internet. If successful, click OK.
 |
| Figure 9: A successful Internet test |
Congratulations! You have successfully configured your Internet service.
Failed Internet tests
If the connection is not successful, the FRITZ!Box will suggest some troubleshooting steps. In the example below, the 'Y' cable was not connected to the telephone socket, which caused the test to fail. To resolve this problem, you would need to check your cables and try again.
 |
| Figure 10: An unsuccessful Internet test |
Further Assistance
If you're looking to also set up your NodePhone VoIP or Wireless service, please refer to our other guides:
If you are having trouble setting up your router, or would like to clarify some of the steps, please contact our Support Team.

